Navigating Networked Resources: A Guide to Mapping Shared Drives
Related Articles: Navigating Networked Resources: A Guide to Mapping Shared Drives
Introduction
In this auspicious occasion, we are delighted to delve into the intriguing topic related to Navigating Networked Resources: A Guide to Mapping Shared Drives. Let’s weave interesting information and offer fresh perspectives to the readers.
Table of Content
- 1 Related Articles: Navigating Networked Resources: A Guide to Mapping Shared Drives
- 2 Introduction
- 3 Navigating Networked Resources: A Guide to Mapping Shared Drives
- 3.1 Understanding the Fundamentals of Shared Drives
- 3.2 Mapping a Shared Drive: A Step-by-Step Guide
- 3.3 Troubleshooting Common Mapping Issues
- 3.4 Importance of Mapping Shared Drives
- 3.5 FAQs on Mapping Shared Drives
- 3.6 Tips for Mapping Shared Drives
- 3.7 Conclusion
- 4 Closure
Navigating Networked Resources: A Guide to Mapping Shared Drives

In a networked environment, accessing files and resources stored on other computers can be streamlined through a process known as "mapping a shared drive." This procedure essentially creates a virtual link between your local computer and a shared folder on a remote machine, making it appear as a familiar drive letter in your file explorer. Mapping shared drives offers significant advantages in terms of accessibility, organization, and collaboration, simplifying the management of shared data within a network.
Understanding the Fundamentals of Shared Drives
Before delving into the mapping process, it is crucial to grasp the core concepts behind shared drives.
- Shared Folders: These are designated folders on a computer designed to be accessible to other users on the network. The owner of the computer can grant permissions to specific users or groups, allowing them to view, modify, or even delete files within the shared folder.
- Network Drives: These are virtual representations of shared folders, appearing as drive letters on your computer. Mapping a shared drive essentially creates a network drive, providing a convenient way to access the shared folder’s contents.
- Network Path: This is the unique address that identifies a shared folder on the network. It typically consists of the server name, the shared folder name, and sometimes a specific path within the folder.
Mapping a Shared Drive: A Step-by-Step Guide
Mapping a shared drive is a straightforward process that can be accomplished using the built-in tools of your operating system. The following steps outline the general process for Windows and macOS operating systems:
Windows:
- Open File Explorer: Navigate to the "This PC" or "My Computer" section of your file explorer.
- Locate the "Network" Section: In the left-hand pane, you will find a "Network" option. Click on it to view available network resources.
- Connect to the Shared Drive: If the shared drive is visible, double-click on it to access its contents. Alternatively, you can manually enter the network path in the address bar of the file explorer.
- Map the Drive: Right-click on the shared folder and select "Map network drive."
- Choose a Drive Letter: Select an available drive letter for the shared folder.
- Specify the Network Path: Enter the network path of the shared folder.
- Configure Access: You can choose to connect to the shared drive every time you log in or only when you manually connect.
- Apply Permissions: If prompted, enter the username and password for the shared drive.
- Finish: Click "Finish" to complete the mapping process.
macOS:
- Open Finder: Launch the Finder application on your macOS device.
- Access the "Go" Menu: Click on the "Go" menu in the Finder’s menu bar.
- Select "Connect to Server…": Choose the "Connect to Server…" option from the "Go" menu.
- Enter the Server Address: In the dialog box, enter the network path of the shared drive.
- Connect: Click "Connect" to establish the connection.
- Authenticate: If required, provide the username and password for the shared drive.
- Mount the Drive: The shared drive will be mounted as a volume on your desktop or in the Finder’s sidebar.
Troubleshooting Common Mapping Issues
While mapping shared drives is generally straightforward, you might encounter some challenges. Here are some common issues and their potential solutions:
- Incorrect Network Path: Double-check the accuracy of the network path, ensuring that the server name, shared folder name, and any subfolders are entered correctly.
- Access Permissions: Verify that you have the necessary permissions to access the shared drive. Contact the network administrator if you believe you lack the required privileges.
- Network Connectivity: Ensure that your computer is connected to the network and that the server hosting the shared drive is operational.
- Firewall Restrictions: Check your firewall settings to ensure that they are not blocking access to the shared drive.
- Drive Mapping Errors: If you encounter specific error messages, consult your operating system’s documentation or contact technical support for assistance.
Importance of Mapping Shared Drives
Mapping shared drives offers numerous benefits in a network environment:
- Simplified Access: Shared drives provide a direct and convenient way to access files and resources located on other computers, eliminating the need to navigate complex network paths.
- Centralized Data Storage: Mapping shared drives allows for centralized data storage, making it easier to manage and share information across the network.
- Enhanced Collaboration: By providing a common location for files and resources, shared drives facilitate seamless collaboration among users, promoting efficient teamwork and knowledge sharing.
- Improved Security: Shared drives allow for granular access control, enabling administrators to restrict access to specific users or groups, enhancing data security and protecting sensitive information.
- Efficient File Management: By organizing files and resources into shared drives, users can streamline file management, making it easier to locate and retrieve the information they need.
FAQs on Mapping Shared Drives
Q: Can I map a shared drive on a different network?
A: Yes, you can map shared drives across different networks, but you might need to configure your network settings to allow connections between the two networks.
Q: What if I forget my password for a shared drive?
A: If you forget your password, you will need to contact the network administrator to reset your password or grant you access to the shared drive.
Q: Can I map a shared drive from a mobile device?
A: While directly mapping a shared drive from a mobile device may not be possible, you can access files and resources on a shared drive through cloud storage services or network file sharing apps.
Q: Can I map a shared drive to a specific folder on my computer?
A: Yes, you can choose to map a shared drive to a specific folder on your computer, allowing you to organize and access the shared files in a designated location.
Q: What happens when the server hosting the shared drive is offline?
A: When the server is offline, you will not be able to access the mapped drive. You will need to wait for the server to become available again to reconnect to the shared drive.
Tips for Mapping Shared Drives
- Use descriptive drive letters: Choose drive letters that clearly indicate the purpose or content of the shared drive.
- Automate drive mapping: Configure your system to automatically map shared drives when you log in, ensuring seamless access.
- Regularly check for updates: Stay informed about any changes or updates to the shared drive or its permissions.
- Maintain proper security: Implement strong passwords and access controls to protect sensitive data stored on shared drives.
Conclusion
Mapping shared drives is a fundamental aspect of managing network resources, enabling users to access and share data effectively. By understanding the process and benefits of mapping shared drives, users can streamline their workflow, enhance collaboration, and improve data security within a networked environment. Utilizing the provided guide and troubleshooting tips, users can confidently navigate the world of shared drives, unlocking the full potential of network resources.

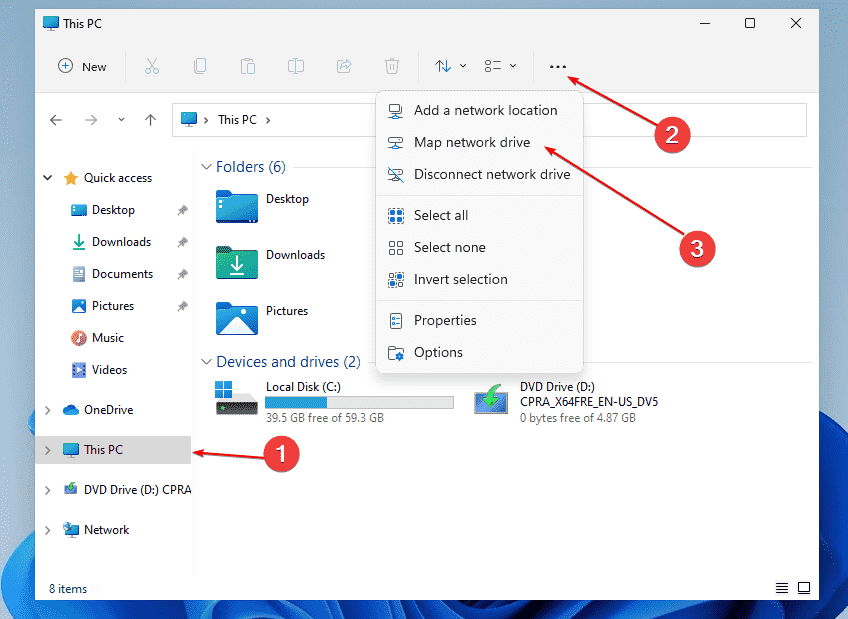
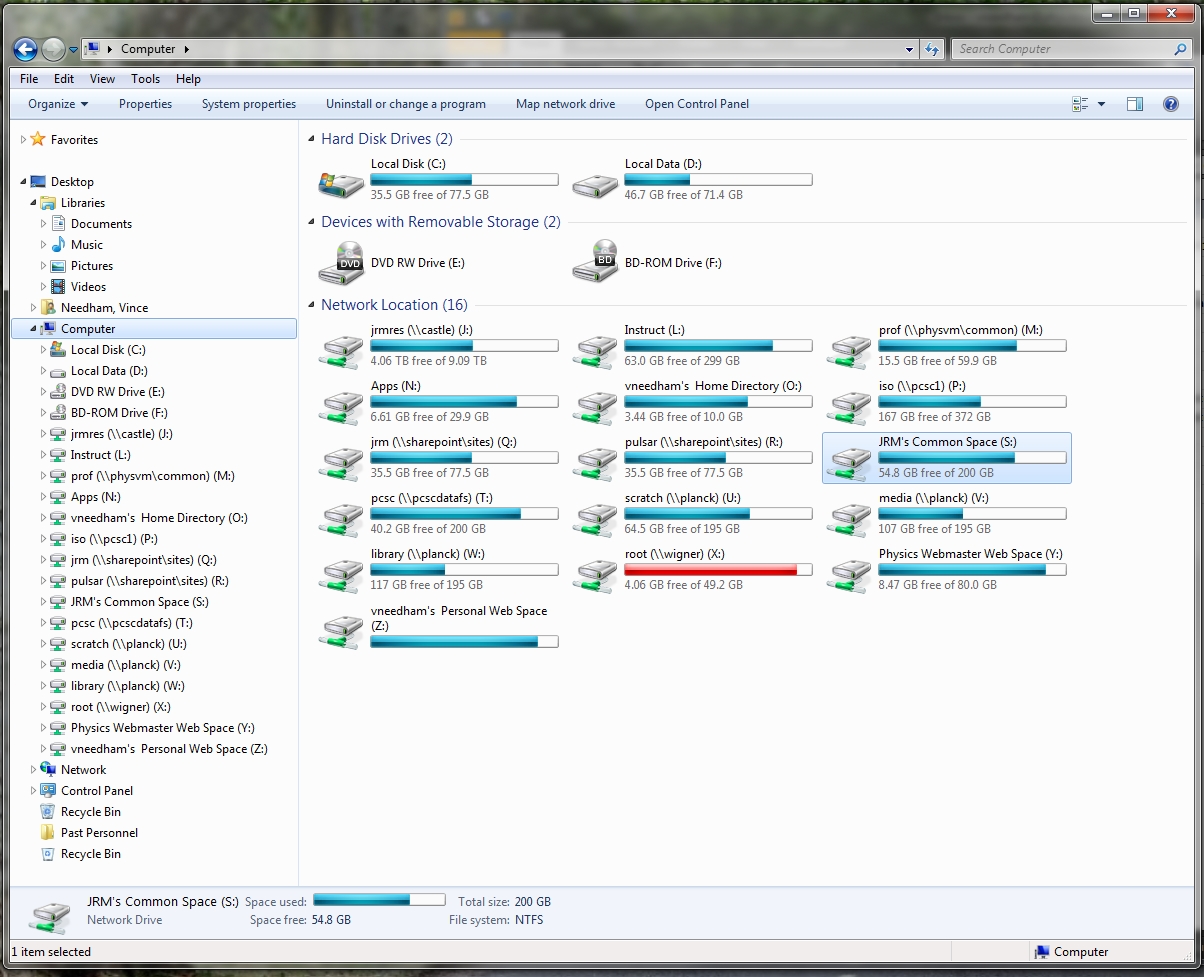

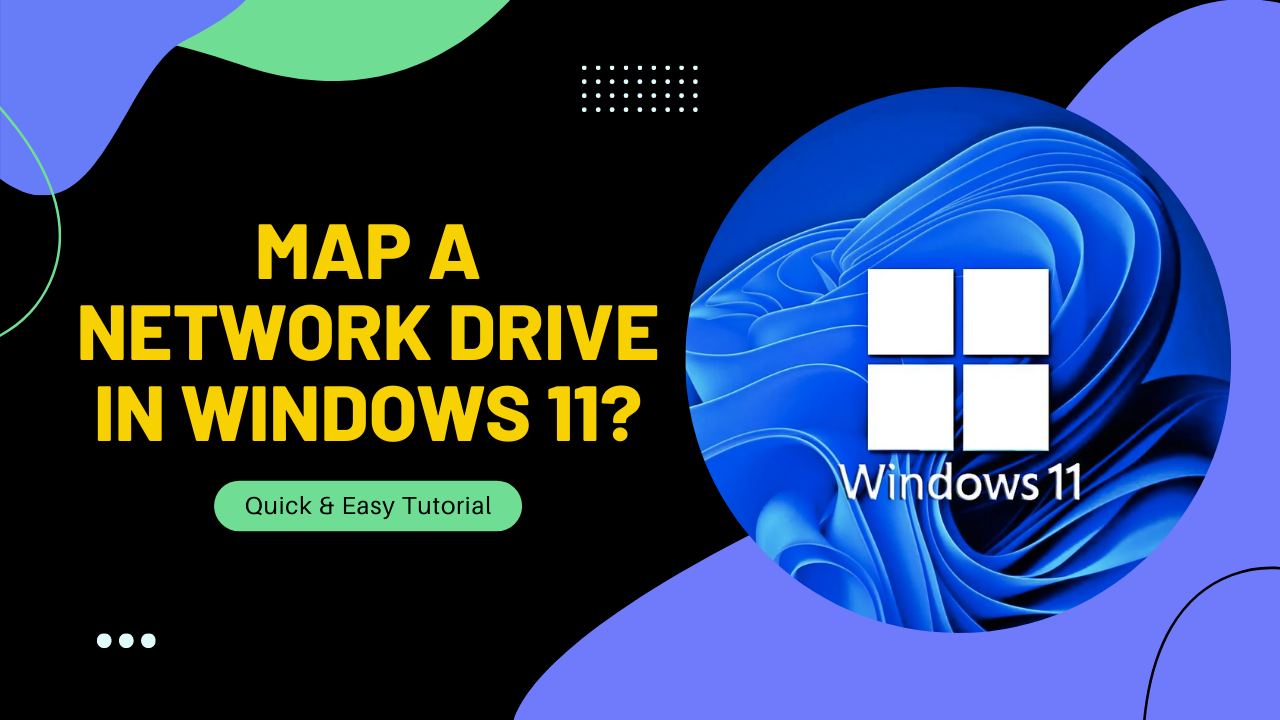

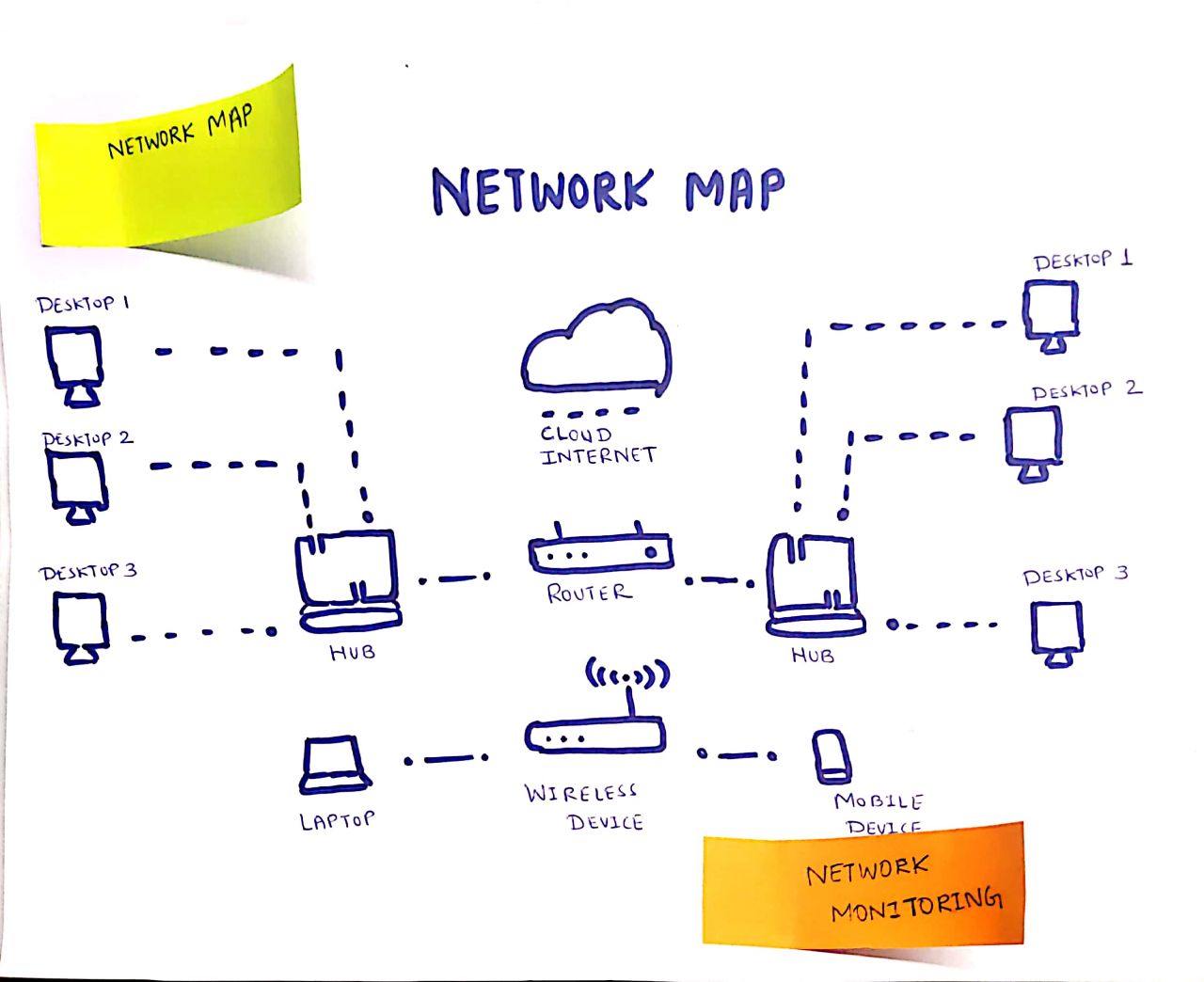
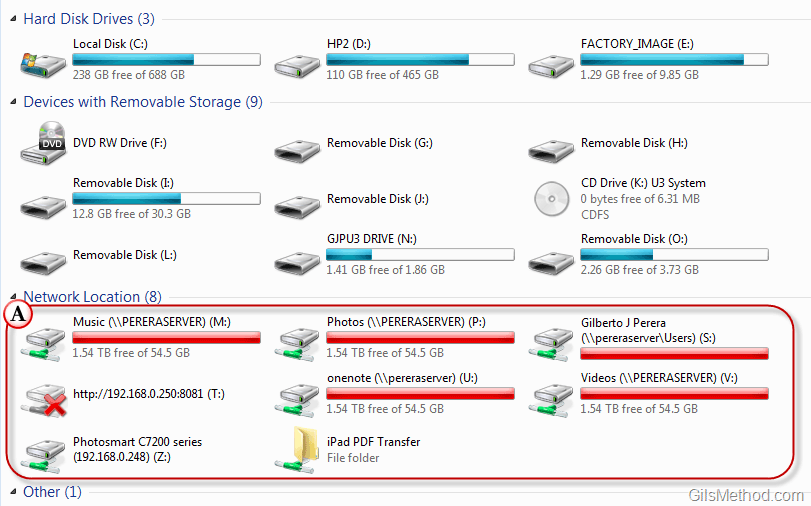
Closure
Thus, we hope this article has provided valuable insights into Navigating Networked Resources: A Guide to Mapping Shared Drives. We appreciate your attention to our article. See you in our next article!