Unveiling Data Patterns: A Comprehensive Guide to Creating Heat Maps in Excel
Related Articles: Unveiling Data Patterns: A Comprehensive Guide to Creating Heat Maps in Excel
Introduction
In this auspicious occasion, we are delighted to delve into the intriguing topic related to Unveiling Data Patterns: A Comprehensive Guide to Creating Heat Maps in Excel. Let’s weave interesting information and offer fresh perspectives to the readers.
Table of Content
Unveiling Data Patterns: A Comprehensive Guide to Creating Heat Maps in Excel
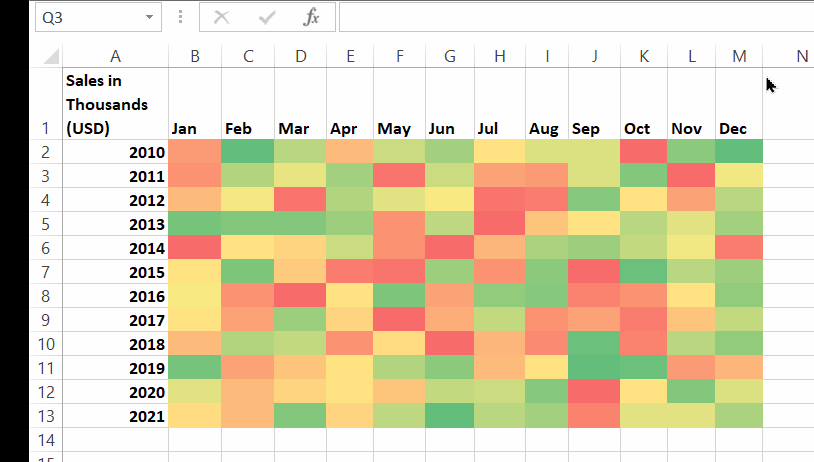
Heat maps, with their vibrant color gradients, offer a powerful visual representation of data, highlighting areas of high and low activity. In the realm of spreadsheets, Microsoft Excel provides a versatile platform for creating these insightful visualizations. This guide delves into the intricacies of crafting heat maps in Excel, outlining the steps, nuances, and benefits of this technique.
Understanding the Essence of Heat Maps
Heat maps, at their core, are visual representations of data where values are color-coded according to their magnitude. This color scheme, often ranging from cool (low values) to warm (high values), allows for quick identification of trends, patterns, and outliers within a dataset. They are especially useful for:
- Identifying Areas of Concentration: A heat map effectively pinpoints regions with high activity or significant data points, enabling users to focus on areas requiring attention.
- Revealing Correlations: The visual representation of data relationships through color gradients aids in uncovering correlations between variables that might be otherwise hidden.
- Communicating Complex Information: Heat maps condense large amounts of data into a visually appealing and easily digestible format, facilitating effective communication and understanding.
The Journey to Creating a Heat Map in Excel
Creating a heat map in Excel involves several steps, each contributing to the final visual representation.
Step 1: Preparing Your Data
The foundation of a successful heat map lies in well-organized data. Ensure that your data is formatted correctly, with each row representing a unique entity (e.g., a product, a location, a time period) and each column representing a specific variable.
Step 2: Selecting the Appropriate Data Range
Once the data is prepared, select the relevant range of cells for your heat map. This range should encompass the variables you wish to visualize and the corresponding values.
Step 3: Navigating the Conditional Formatting Options
Excel’s Conditional Formatting feature serves as the cornerstone for creating heat maps. This powerful tool allows you to apply color gradients based on the values within a selected data range.
- Access the Conditional Formatting Menu: Click on the "Home" tab in the Excel ribbon. Locate the "Styles" group and click on "Conditional Formatting."
- Choose the "Color Scales" Option: From the dropdown menu, select "Color Scales." This option provides a range of pre-defined color gradients.
- Customize the Color Scheme: Select the color scheme that best suits your data and the message you wish to convey. Choose from a variety of color gradients, including red-yellow-green, blue-white-red, and more.
- Adjust the Color Scale Range: You can customize the color scale range by specifying the minimum and maximum values for the chosen color scheme. This allows you to tailor the visual representation to the specific range of values in your data.
Step 4: Enhancing the Visual Appeal
While the default color scales offer a starting point, you can further enhance the visual appeal of your heat map by customizing its appearance:
- Adding Data Labels: To provide context to the color-coded cells, consider adding data labels. These labels display the actual value for each cell, enhancing the clarity of the visualization.
- Formatting the Cells: Adjust the cell borders, font sizes, and alignment to improve the readability and overall aesthetic appeal of your heat map.
- Adding a Legend: A legend can further clarify the meaning of the color gradients used in your heat map, ensuring that viewers readily understand the relationship between colors and data values.
Step 5: Fine-Tuning for Optimal Results
For a more sophisticated heat map, consider these advanced techniques:
- Using Data Bars: Data bars, similar to color scales, provide a visual representation of data values within each cell. However, they use bars instead of color gradients.
- Creating Custom Color Scales: If the pre-defined color scales do not meet your specific requirements, you can create custom color scales to align perfectly with your data and visualization goals.
- Leveraging Pivot Tables: Pivot tables offer a powerful tool for summarizing and organizing data. You can create heat maps based on the aggregated data presented in a pivot table, providing a visual representation of key insights.
Frequently Asked Questions
Q: Can I create a heat map with multiple variables?
A: Yes, you can create a heat map with multiple variables. This involves using a pivot table to summarize the data by the desired variables and then applying conditional formatting to the resulting table.
Q: How do I choose the best color scheme for my heat map?
A: The choice of color scheme depends on the data and the message you wish to convey. For example, a red-yellow-green scheme is commonly used to highlight high, medium, and low values. However, consider using color palettes that are accessible to viewers with colorblindness.
Q: What are some tips for creating effective heat maps in Excel?
A:
- Keep it simple: Avoid overcrowding your heat map with too much data. Focus on the key variables and insights you want to highlight.
- Use clear and concise labels: Ensure that all labels and axis titles are easily understandable and relevant to the data.
- Choose a color scheme that contrasts well: Select a color scheme that provides sufficient contrast between different data values, enhancing visibility and clarity.
- Consider the audience: Tailor the design and complexity of the heat map to the intended audience.
Conclusion
Heat maps, created with the power of Excel’s conditional formatting, offer a compelling visual representation of data. By leveraging color gradients, they effectively highlight patterns, trends, and outliers, enabling users to gain insights and make informed decisions. With a clear understanding of the steps involved and the various customization options, Excel users can unlock the power of heat maps to transform raw data into meaningful and actionable visualizations.
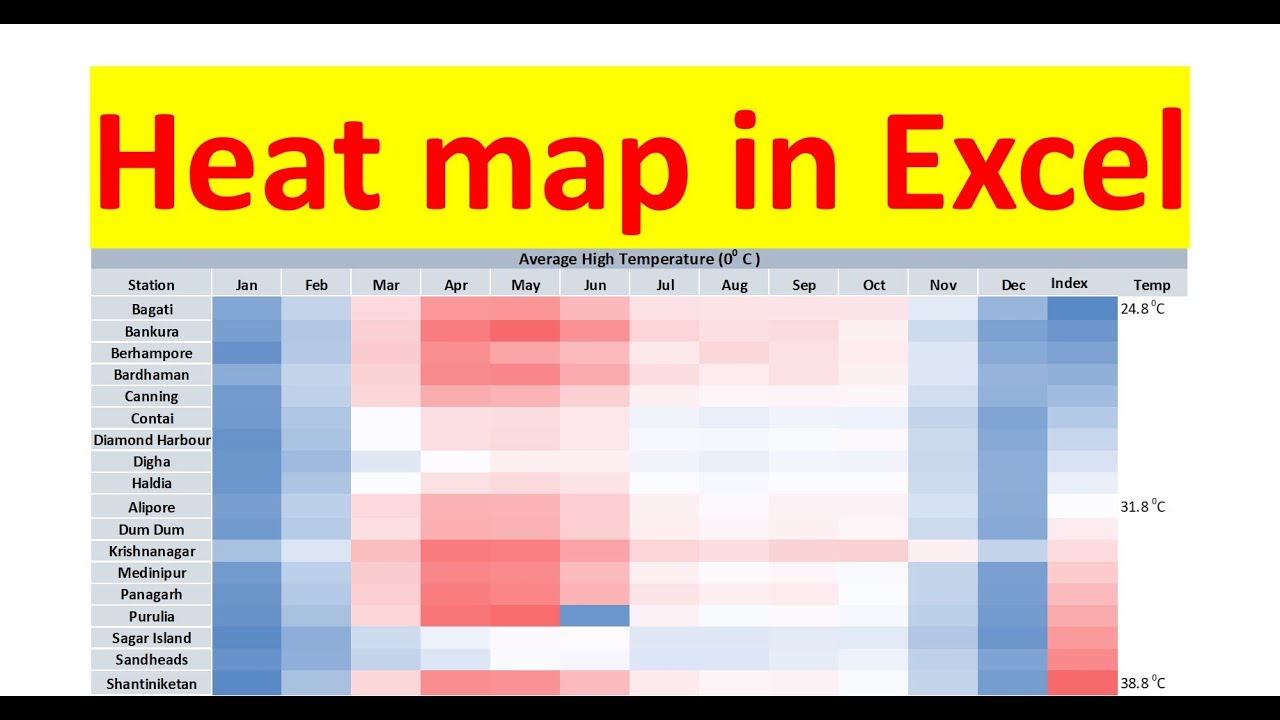


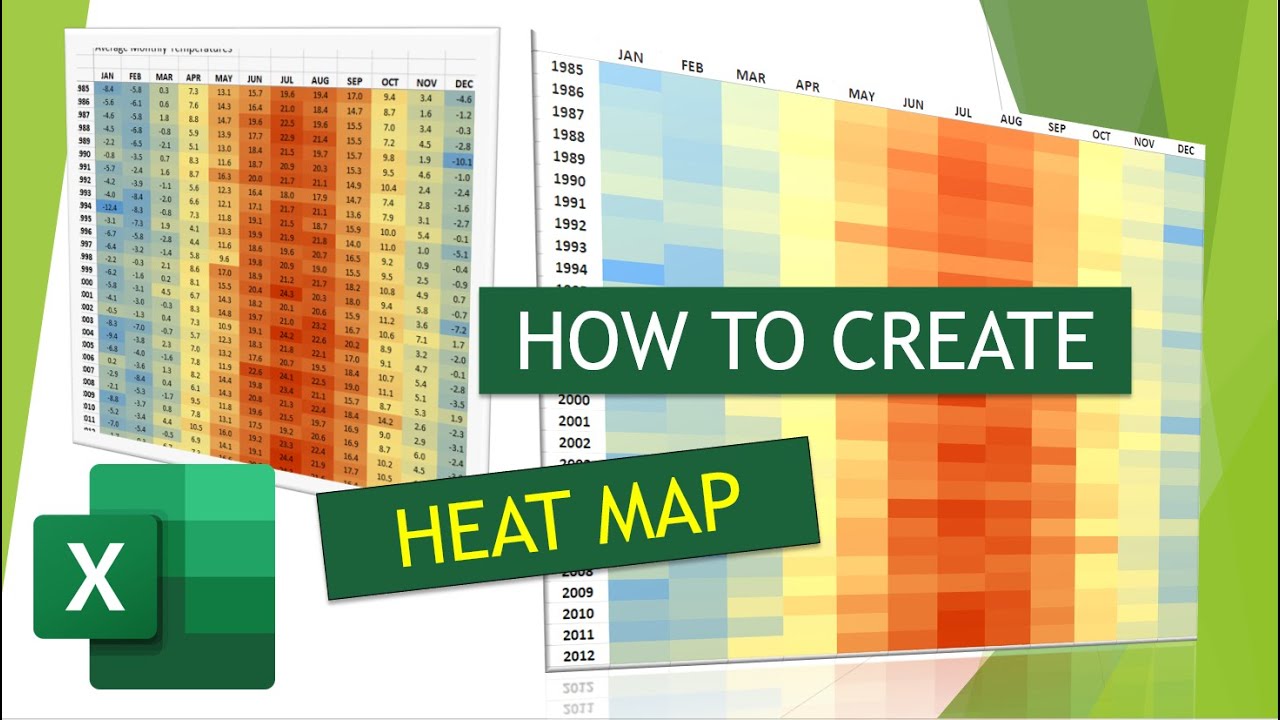
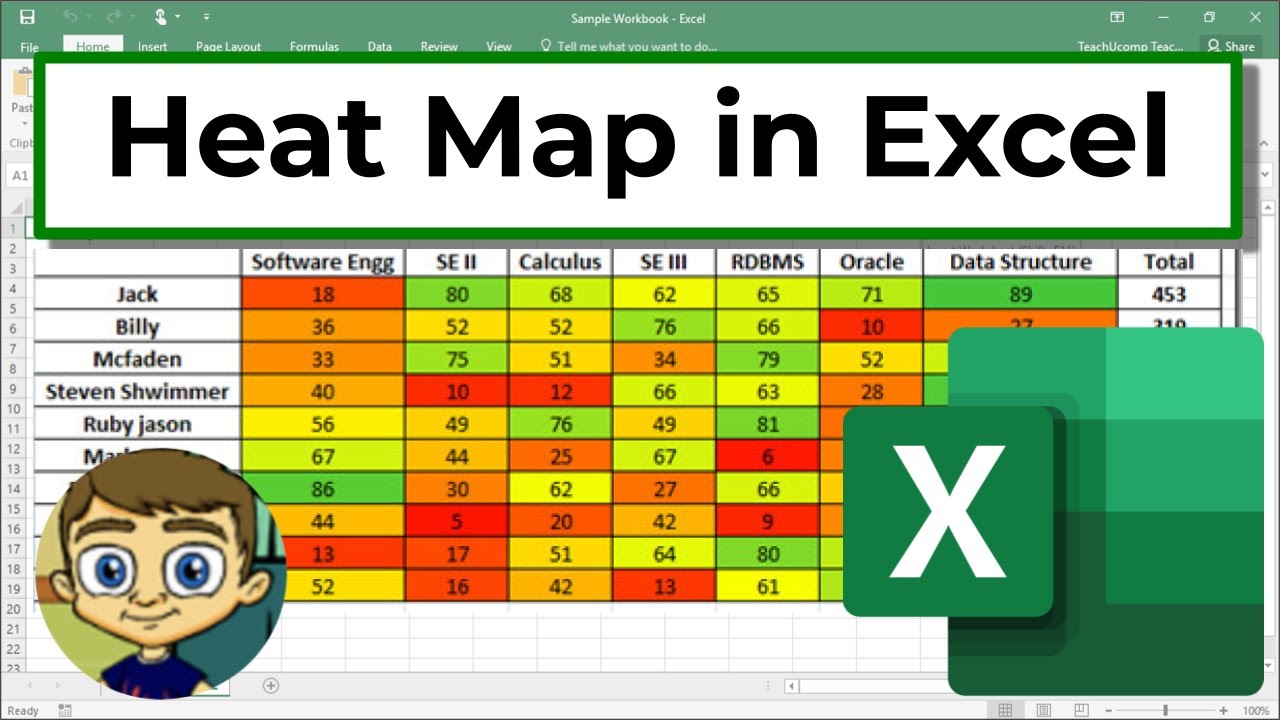

![Create a Geographic Heat Map in Excel [Guide] Maptive](https://www.maptive.com/wp-content/uploads/2020/12/create-heat-map-with-excel-880x550.jpg)

Closure
Thus, we hope this article has provided valuable insights into Unveiling Data Patterns: A Comprehensive Guide to Creating Heat Maps in Excel. We hope you find this article informative and beneficial. See you in our next article!