Mastering the Art of Color Adjustment: A Comprehensive Guide to Gradient Maps in Photoshop
Related Articles: Mastering the Art of Color Adjustment: A Comprehensive Guide to Gradient Maps in Photoshop
Introduction
With enthusiasm, let’s navigate through the intriguing topic related to Mastering the Art of Color Adjustment: A Comprehensive Guide to Gradient Maps in Photoshop. Let’s weave interesting information and offer fresh perspectives to the readers.
Table of Content
Mastering the Art of Color Adjustment: A Comprehensive Guide to Gradient Maps in Photoshop
Photoshop’s Gradient Map is a powerful tool for color correction and artistic manipulation, offering unparalleled control over the tonal range of an image. This comprehensive guide will explore the intricacies of this feature, delving into its functionality, applications, and advantages.
Understanding the Gradient Map
The Gradient Map functions by assigning specific colors to different tonal values within an image. Imagine a grayscale spectrum, where each shade of gray corresponds to a specific color on the gradient. The gradient acts as a lookup table, mapping the brightness values of the image to the corresponding colors in the gradient.
Creating a Gradient Map
Creating a gradient map is a straightforward process. Within Photoshop, navigate to the "Image" menu, select "Adjustments," and choose "Gradient Map." This will open a dialog box with a default gradient. The gradient is a visual representation of the color mapping, with each color representing a specific tonal value.
Customizing the Gradient
The true power of the Gradient Map lies in its customizability. You can modify the default gradient by adding, removing, or adjusting color stops. Each color stop represents a specific tonal value, allowing you to precisely control the color mapping.
- Adding Color Stops: Click on the gradient bar to add a new color stop. This will create a new point on the gradient, allowing you to introduce a new color at a specific tonal value.
- Adjusting Color Stops: Drag the color stops along the gradient bar to modify the tonal values they represent. This allows for fine-tuning of the color mapping.
- Modifying Colors: Double-click on a color stop to access the color picker and choose a different color for that specific tonal value.
Applications of Gradient Maps
The Gradient Map is a versatile tool with a wide range of applications in image editing and manipulation.
- Color Correction: Gradient Maps can be used to correct color imbalances in an image. By strategically placing color stops, you can adjust the overall color tone, contrast, and saturation.
- Artistic Effects: Gradient Maps are instrumental in creating unique and visually appealing artistic effects. You can create vivid color palettes, emulate vintage film looks, or introduce surreal color gradients.
- Creating Mood and Atmosphere: By carefully selecting the colors and their placement on the gradient, you can effectively influence the mood and atmosphere of an image, evoking specific emotions or feelings.
- Highlighting Details: Gradient Maps can be used to emphasize specific details in an image. By assigning contrasting colors to different tonal values, you can draw attention to certain areas and create visual interest.
Benefits of Using Gradient Maps
Gradient Maps offer several advantages over other color correction tools in Photoshop:
- Non-Destructive Editing: Gradient Maps are non-destructive, meaning that they do not permanently alter the original image data. You can always adjust or remove the gradient map without affecting the underlying image.
- Precise Control: The ability to customize the gradient with multiple color stops allows for precise control over the color mapping, enabling you to achieve nuanced and sophisticated results.
- Artistic Versatility: The Gradient Map is a powerful tool for artistic expression, offering endless possibilities for color manipulation and creative exploration.
- Efficiency: Gradient Maps can be applied quickly and efficiently, making them a time-saving solution for color correction and artistic enhancement.
FAQs about Gradient Maps
1. What is the difference between a Gradient Map and a Color Balance adjustment?
While both tools adjust colors, the Gradient Map offers more control over the tonal range. Color Balance allows you to adjust the overall color balance of an image, while the Gradient Map enables precise color mapping based on tonal values.
2. Can I use multiple Gradient Maps on a single image?
Yes, you can apply multiple Gradient Maps to an image. Each gradient map will be applied sequentially, with the last applied gradient taking precedence. This allows for complex and layered color adjustments.
3. How can I save a custom gradient map for later use?
You can save a custom gradient map by going to the "Edit" menu, selecting "Presets," and choosing "Save Preset." This will allow you to reuse the gradient map in future projects.
4. Can I use a Gradient Map to create a black and white image?
Yes, you can create a black and white image using a Gradient Map. Simply create a gradient with black at one end and white at the other. This will map all the tonal values in the image to shades of gray.
Tips for Using Gradient Maps Effectively
- Start with a Basic Gradient: Begin with a simple gradient and gradually add more color stops as needed. This will help you avoid overwhelming the image with too much color.
- Experiment with Different Gradients: Don’t be afraid to experiment with different gradients and color combinations. The possibilities are endless!
- Use the Gradient Map in Conjunction with Other Tools: Combining Gradient Maps with other Photoshop tools, such as Levels or Curves, can enhance the overall color correction and artistic effects.
- Consider the Image Content: Choose a gradient that complements the subject matter and overall tone of the image.
- Adjust Opacity: You can adjust the opacity of the Gradient Map layer to control the intensity of the color adjustments.
Conclusion
The Gradient Map in Photoshop is a powerful and versatile tool for color correction, artistic manipulation, and creative exploration. By understanding its functionality, applications, and advantages, you can effectively utilize this feature to enhance your images and achieve stunning results. Whether you’re a professional photographer or a casual enthusiast, mastering the Gradient Map can significantly elevate your image editing skills and unlock new creative possibilities.


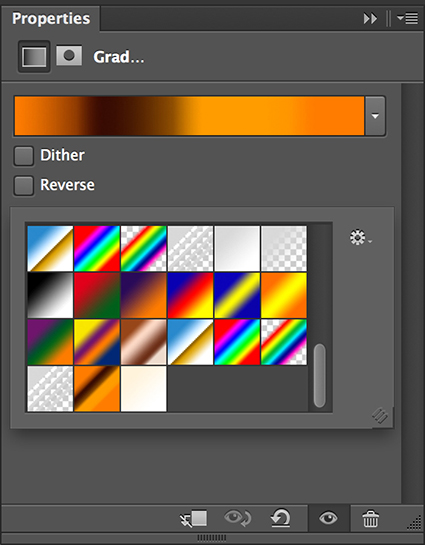


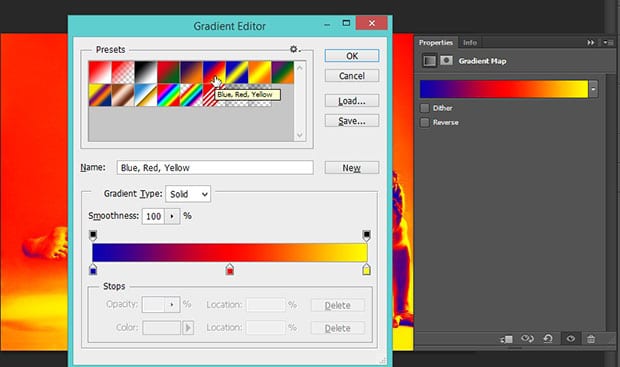
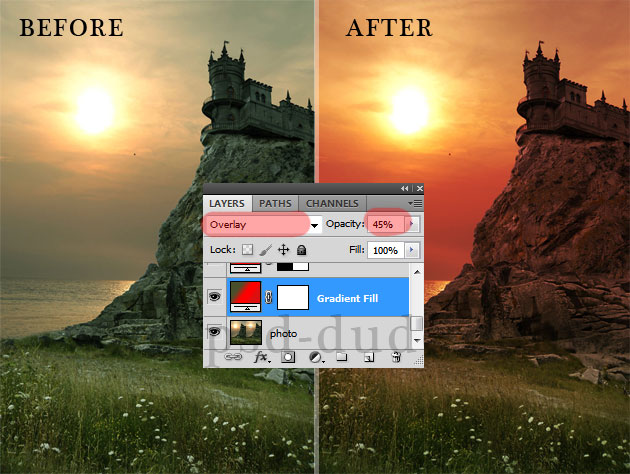
Closure
Thus, we hope this article has provided valuable insights into Mastering the Art of Color Adjustment: A Comprehensive Guide to Gradient Maps in Photoshop. We hope you find this article informative and beneficial. See you in our next article!